Ecco il link dove poterlo scaricare:
http://uosteam.software.informer.com/1.0/
UOSteam è un assistente veloce e stabile di Ultima Online, simile a UOAssist, con le macro, le opzioni migliorate e un'utilità della mappa chiamata MapUO.
Il compito di questi programmi è quello di automatizzare molte delle innumerevoli cose che si possono fare in ultima.
 Client option :
Client option : selezionare il file "client.exe" dentro la directory della votra installazione di Ultima Online
Remove Encryption : per giocare in alcuni shard è necessario, check se nel vostro shard è utile.
Ultima Online : semplicemente basta selezionare la directory nella quale è installato ultima
Shard : inserire l'IP oppure l'indirizzo dello shard nel quale giocate. Nel mio caso lo shard è questo
Port : come per shard, il parametro puo' variare a seconda dello shard
Tasto Start : per avviare il client con le impostazioni che avete configurato
Il programma è composto na numerosi tab ognuno con le proprie funzionalità e opzioni da personalizzare.

Si suddivide in tab:
General
Option
Hotkeys
Macros
Skills
Snapshots
Agents
About
FiltersI "filtri" permettono di modificare alcuni aspetti grafici/sonori del gioco.
Per esempio spuntando Light (ve lo consiglio) nel client vedremo sempre come se fosse giorno (viene quindi inibito l'effetto notte).

Altro esempio spuntando Death quando morirete (in game ovviamente ^^) continuerete a visualizzare il mondo a colori invece che bianco e nero. Ci sono diversi tipi di filtri : suoni, musica, ecc. , sta ad ogniuno provarli e vedere quale preferisce.
OpacityL'opacità della finestra. Lasciando al 100% (barretta verso destra) la finestra verra vista al 100% senza trasparenze. Diminuendo il valore (spostando il cursore verso sinistra) la finestra di assistUo diventerà man mano sempre più "trasparente".
Always on top
Da spuntare se volete che la finestra di assistUo sia sempre in primo piano rispetto ad altre applicazioni
Automatically connectPermette di evitare di visualizzare la finestra di configurazione di UOS nella quale avevamo inserito i dati relativi alla nostra installazione di ultima e il nostro server.
Load Linked profileQuesta opzione funziona in accoppiata a questo tasto

. Spuntando questa opzione e abilitando il tasto UOS caricherà il profilo associato al personaggio che avete scelto in ultima.
Per associare un profilo al personaggio fate cosi :
loggate con il personaggio
selezionate il profilo che volete associare al personaggio
Cliccate sull'iconcina

in modo che diventi rossa come questa.
Ecco fatto. La prossima volta che loggerete con il personaggio verrà automaticamente selezionato il profilo che avete scelto
Reduce CPU usageDa spuntare per diminuire le risorse che questo programma chiede al pc per funzionare. Consiglio di spuntarla solo se il pg sta macrando/farmando. Nel normale game lasciatela senza spunta in modo da sfruttare al massimo il programma.
Save Password Permette di salvare la password del vostro account da qualche parte nel computer (!) in modo da non dover ri-digitare la password per accedere all'account.
ProfilesPermette di creare vari profili associati ai vari personaggi.
Cos'è un profilo? è un insieme di settaggi che voi configurate in UOS.
Avere la possibilità di creare più profili vi permette di creare varie "configurazioni" di UOS in modo da poterle utilizzare tutte senza dover ogni volta star li a riconfigurare tutto.
Per esempio :
Per un pg mago potreste creare un profilo con le sue macro e i suoi tasti;
per un pg war potreste crearne un secondo profilo con diverse macro e diversi tasti.
Al momento del login scegliete il profilo che vi interessa in quel momento e lo caricate.
A differenza di Razor, quando per un profilo creerete delle macro queste non saranno disponibili per un'altro profilo (forse una pecca in quanto se vi serve una stessa macro su due profili dovete per forza farla in uno dei due e copiarla nell'altro. Se fate delle modifiche alle macro dovete ricordarvi poi di copiarle in altri profili).
In ogni caso, quando create un nuovo profilo avete due possibilità:
New : crea un profilo nuovo.
Dupe : clona il profilo che in questo momento avete caricato assegnado tutto quello che c'è nel profilo attuale al nuovo profilo.
Tab "Options"Questo tab contiene al suo interno altri tabs. Ad ogniuno la sua pagina dedicata :
General
Combat
Friends
Title Bar
Spell Grid
Tab "Options - General"
 Command prefix
Command prefixPermette di definire qualè il simbolo che precede i comandi da lanciare in game. Di default il punto "."
Un esempio di comando è il comando ping
(informazione relativa alla latenza tra voi e il server di gioco.)Nel nostro caso avendo settato il punto come simbolo da inserire prima dei comandi il comando ping verrà quindi usato cosi : dalla normale finestra di ultima online, digitare
.ping Delay between actionsQuando impostate una sequenza di azioni da far fare a UOS, è bene introdurre un tempo di attesa tra un'azione ed un'altra. Mi spiego meglio:
sequenza di azioni : immaginate di creare un dress di una serie di items : volete che UOS vi indossi nel pg una serie di indumenti (per esempio armor). UOS deve quindi prendere e posizionare ogni indumento uno dopo l'altro. Ecco, questo è un esempio di sequenza di azioni.
tempo di attesa : Ogni azione che fa indossare un oggetto al personaggio deve essere comunicata dal client al server. E quì entra in gioco la connessione: connessione veloce->comunicazione veloce con il server , connessione lenta->comunicazione lenta con il server.
Più la connessione è lenta più serve tempo per comunicare al server che ho indossato un certo indumento. Ecco quindi che più la connessione è lenta più dovrò aspettare prima di poter indossare il successivo indumento.
Con questa opzione indico quindi ad UOS quanto deve aspettare, una volta fatta una certa azione, prima di poter tentare di fare quella successiva.Use objects queue limitCi sono dei casi in cui nelle mie macro devo usare degli strumenti/oggetti/pozioni ecc. Più per script che per altro questa opzione indica il limite di oggetti da "ricordare di usare" . Se per esempio avere una forbice nel backpack e avete uno script che "taglia" un certo numero di oggetti nel backpack questo script potrebbe essere talmente veloce da sovrapporre delle azioni. Questo contatore indica appunto che al massimo UOS deve ricordare N azioni da fare.
Open corpses range
Se abilitato farà sì che assistUo apra per noi tutti i corpi che trova nelle vicinanze. Il valore numerico da inserire identifica la distanza massima che assistUo usa per cercare corpi vicino a noi
Display Corpse nameQuando vedete un corpo in ultima potete cliccarci sopra una volta. Se lo fate appare una frase del tipo "a remain of wolf" (per esempio). Se questa frase vi interessa potete far sì che la frase appaia sopra al corpo (senza cliccare) quando questo entrerà nella vostra schermata.
Count Stealth stepsSemplicemente se vi muovete da hiddati tramite la skill stealth potete,con questa opzione, contare il numero di passi che fate. Utile se nel vostro shard avete un limite di passi da fare.
Show coordinates on titlePermette di vedere le coordinate attuali del vostro pg nella finestra di UOS
Open DoorsAuto apre le porte quando ci andate addosso. Utile. Il menù a tendina permette di selezionare alcuni casi in cui aprire le porte oppure no. Giusto per citarne una potete settare Not Hidden per fare in modo che, se siete hiddato, non apra una porta vicino a voi dando così la possibilità al altri player vicini di vedere che siete lì. Settate None se volete che apra sempre le porte
Bone cutterTaglia ossa. Settate l'arma con cui tagliarle. Quali ossa? prendete a doom quando il darkFather crea quei gruppi di ossa che dopo un poco, se non tagliati, fanno uscire dei mostri. Ecco, quelle ossa =)
Game windowHa lo stesso effetto del game window di Razor . Ovvero, da la possibilità di avere una finestra di gioco (l'area nella quale vediamo il nostro personaggio e l'ambiante circostante) più grande. Normalmente la dimensione della finestra di gioco si configura tramite tasto Option nel paperdoll andando nel tab Display; dal client però posso solo settare due risoluzioni metre da UOS sarà possibile editare a piacimento la finestra.
Nota : per attivarla avviate il client senza loggare. Nella schermata di login andata in questa opzione, abilitate e selezionata la risoluzione che vi interessa. Se ci provate in game non dovrebbe andare quindi ricordate di applicarlo solo quando siete nella schermata di loginTab "Options - Combat"
 Display spell mode
Display spell modeQuando si casta una spell questa viene visualizzata a seconda di come è impostato questa opzione. Se impostiamo Both per esempio vedremo scritto In Mani[Heal] . Se impostiamo Words vedremo scritto solo In Mani. Se infine impostiamo Name vedremo scritto Heal.
Color spell textColora le spell lanciate da noi e dai chi ci è intorno a seconda del tipo di spell :
verde : spell curativa (cura,heal,ecc)
giallo : spell offensiva (magic arrow, flame, ecc)
bianco : spell utility (teleport, wall, field,ecc)
Health above people and creaturesMostra il valore percentuale di vita di pg e creature vicino a noi. Lo mostra quando cambia. Utile per esempio quando si è in corsa e non si ha tempo di "estrarre" la barra del target
Flags above people and creaturesAbilita la visione di messaggi di informazione aggiuntiva. Ecco alcuni esempi: mi ha identificato come Paralized quando stavo castando la magia (perchè non potevo muovermi) oppure come Hidden quando mi sono hiddato
 Check hands before potions
Check hands before potionsSe avete una macro che richiede di bere pozza oppure vi settate voi un tasto per farlo, se abilitate questa opzione UOS verificherà se avete o meno almeno una mano libera per bere la pozza (altrimenti non la beve). Se quindi usate una pozza e avete le mani impegnate lui vi udresserà/dresserà automaticamente un oggetto per consentirvi di bere la pozza.
Automatically remountSe abilitato, UOS cerca di farmi tornare quanto prima in groppa al pet che stavo cavalcando. Attualmente però sembra essere stata disabilitata per fix.
Smart last targetSostanzialmente l'idea è quella di non avere più un solo last target ma bensì due, uno enemy e uno friend senza bisogno di dover cambiare target di volta in volta.
Share enemy target onPermette di creare un messaggio automatico ogni volta che cambio target nemico.
Per farlo funzionare occurre "cercare" il target con una delle hotkey dentro
Hotkey -> Get -> Enemy -> ...Il messaggio viene inviato ai miei compagni che così sanno chi sto targettando.
Posso inviare il messaggio al party, alla gilda o all'alleanza.
Block heal if poisoned or yellow hitsSe sto per castare una spell quale heal o greater heal spuntando questa opzione se io seleziono un target poisonato la spell non verrà lanciata e il cursone mi resterà disponibile per tentare in un secondo momento o con un'altro target. Senza questa invece "perdo" il cursore e sono costretto a ricastare la spell.
Hightlight current targetSe spuntata colora il soggetto che ho in target. Questo mi permette di distinguerlo meglio in situazioni di confusione. L'effetto è il seguente:
 Limit target range to "..." tiles
Limit target range to "..." tilesPermette di configurare la massima distanza per castare spell/co. permessa nel proprio shard. Quel valore numerico indica appunto la distanza in tile.
Tab "Options - Friends"Questo tab permette di gestire la friend list.

Il box nella parte in alto a sinistra del tab contiene la lista degli amici che attualmente ho aggiunto.
Tasto Remove , tasto InsertServono appunto per aggiungere o togliere un personaggio alla lista. Per aggiungerlo cliccate sul tasto Insert e targettate in game il personaggio che volete aggiungere. Potete aggiungere anche pet alla friend list (utile in vari casi tipo per il tamer). Se selezionato un personaggio della lista il tasto Delete vi permetterà di toglierlo dalla lista.
Include party membersQuesta opzione se spuntata permetterà di "allargare" la friend list tenendo conto anche dei personaggi che in questo momento fanno parte del vostro party (scusate il gioco di parole).
NOTA: una volta "sciolto" il party questi personaggi tornino ad essere considerati al di fuori della lista.
Consider only this as valid friends Ho notato che senza spuntare questa opzione assistUo non considera "amico" un PK anche se questo è nella lista. Spuntandola invece anche i PK verranno selezionati durante la ricerca di un friend con gli appositi tasti.
HealingQuesto box contiene innumerevoli opzioni. Sostanzialmente dà la possibilità a quei personaggi che dispongono della skill Healing di poter curare sè stessi e gli altri in modo automatico.
Enabled : permette di abilitare o meno questa funzionalità
Menù a tendina (self/last/last friend/...) : in questa opzione indicate chi volete curare: voi stessi (self) oppure il last target (last) ecc...
Scale priority base on hits : quando configurate UOS per curare anche altri player/pet , per scegliere quale curare (cioè chi scegliere tra i disponibili) con questa opzione andrete a curare il target che ha una percentuale di vita minore.
Count second until finishes : mostra visivamente quanti secondi passano durante la bendata
Start below "..." % Hits : inizia a curare il target solo quando ha meno del "..."% di vita
Allow healing while hidden : permette di applicare la bendata anche se si era invisibili (e quindi con la possibilità di uscire allo scoperto)
Use dexterity formula delay : questa opzione serve per configurare "ogni quanto" UOS tenta di bendare. Se è spuntata, indica ad UOS di usare la formula vigente sui server ufficiali OSI e su tutti quegli shard che li emulano. Se nel vostro shard avete meccaniche diverse non spuntate questa opzione e inserite il valore numerico nella successiva opzione di configurazione.
Bendage action delay "..."ms : indica il tempo da attendere tra una bendata e l'altra. Viene utilizzata quando non è spuntata l'opzione "Use dexterity formula delay". Il valore da inserire è in millisecondi.
Tab "Options - Title Bar"
Permette di inserire informazioni nella barra del titolo del client.
 Custom title bar mode
Custom title bar modeIndica in che formato volete visualizzare le informazioni :
Disabled : non mostra nulla
Graphic : mostra sia informazioni testuali che grafiche (grafiche intendo sia le barra stile numero 2 dell'immagine sopra sia cose tipo l'icona delle pozze )
Text only : tutto in formato testuale quindi senza nessun elemento grafico
Display image with countersIndica di inserire, in prensenza di elementi a cui è possibile associare un'icona, l'icona corrispondente. Nell'immagine sopra per esempio le pozze (numero di riferimento 6) sono elementi in cui ho un numero che identifica il numero di pozza che ho nel backpack attualmente e di fianco l'elemento grafico, cioè l'icona della pozza.
Warn amount belove "..."Indica che se il contatore raggiunge un certo numero "..."definito da noi, allora UOS lo colora di rosso. Un esempio, sempre nell'immagine sopra per la pozza rossa, ho meno di 5 pozze (avevo configurato appunto 5) e lui me lo evidenzia con il colore rosso.
Display counter name before amountSe lo abilitiamo inserirà il nome dell'oggetto come informazione aggiuntiva. Sempre per le pozze per esempio, se lo abilito vedrò una cosa di questo tipo
 Use notoriery hue on $name
Use notoriery hue on $nameIndica che il punto che rappresenta il mio nome nella barra (nell'esempio iniziale il punto numero 2) cambia colore a seconda dello stato del mio personaggio. In questo modo il nome sarà blu (o verde a seconda se faccio parte di una gilda o meno) se il mio pg ha stato "normale" , grigio se il pg è "criminale" e rosso se il pg è un "pk". Se l'opzione non è spuntata il nome sarà sempre nero.
SHORTCUTS, il menù a tendina con affianco il tasto "insert"Serve per indicare quale elemento inserire nella title bar. Il menù a tendina mostra tutte le possibilità che avete. Sceglietene una e poi premete il tasto Insert per far inserire l'elemento nella title bar
---------------------------------------------------------------------------------Cosa fare se voglio inserire un oggetto nella title bar che non è presente nel menù a tendina?Il procedimento che permette di arricchire questo menù a tendina, potendo inserire più elementi, è molto semplice.
Immaginiamo di voler aggiungere un contatore per le pozze heal (pozze gialle). Per iniziare andiamo in Agents -> Counters
Clicchiamo il tasto Insert e selezioniamo nel backpack una pozza heal. Verrà aggiunta una nuova riga nella griglia contenuta in questo tab che ci mostrerà appunto la pozza.
A questo punto torniamo in Options -> Title Bar. Nel menù a tendina che contiene tutte le informazioni che possiamo aggiungere alla nostra title bar.
Alla fine, noteremo che si è aggiunto il contatore che abbiamo appena creato.
------------------------------------------------------------------------------Nel riquadro in basso è possibile scrivere qualsiasi cosa. Ad esempio, potete scrivere il nome del vostro pg. Quello che scrivete, verrà riportato in alto nella vostra Title Bar.
Tab "Options - Spell Grid"Questo tab è una novità per chi usava in precedenza Razor.

Molti player inseriscono nella schermata di gioco le icone delle spell che maggiormente usano oppure spell che non sono associate a nessun tasto in particolare.

Spesso le spell perdono la loro posizione che noi gli abbiamo dato nello schermo e quindi si perde l' "allineamento" rispetto ad altre spells. Per non parlare di quando, inavvertitamente, clicchiamo con il tasto destro del mouse sulla spell chiudendola e quindi facendola sparire dallo schermo..

La spell grid cerca di sistemare questo problema: altro non è che una griglia virtuale dove possiamo sistemare tuttle le nostre spell che resteranno per sempre belle allineate!
Il sistema mi permette di creare varie griglie. Ogni griglia inizia in un punto indicato dall'icona lucchetto (quella indicata nella freccia). Posso comunque continuare a inserire anche spells nel modo classico: in questo caso le prime due spells da sinistra (Resurrection e Attunement) sono appunto posizionate come lo si è sempre fatto.
Note da leggere beneConsiglio : prima di cancellare tutte le spell dal client per utilizzare questa griglia, consiglio di fare uno screenshot della schermata completa così da avere una "copia" di quella che era la vostra schermata di gioco originale. Questo ve lo consiglio solo a titolo preventivo, per evitare poi di trovarvi inguaiati nel caso qualcosa andasse male. Se dovesse capitare, lo screenshot vi aiuterà a ricordare quali erano le spell che avevate come icone e anche (importante) la posizione che avevate assegnato a ciascuna di esse.
Per l'uso della griglia invece ho notato che a differenza nelle normali incone del client quì basta un click per attivare la spell (nelle normali icone del client bisognava doppio-cliccare).

Per risolvere l'inconveniente è bastato spuntare l'opzione "Pass to Uo" nelle hotkey

Creare una grigliaPer creare una griglia semplicemente basta premere il tasto New (e selezionandola con Delete la si cancella). La griglia viene inserita nella lista delle griglie dove può essere anche rinominata.
Una volta creata la nuova griglia questa verrà posizionata di default in alto a sinistra. Per spostarla dove preferiamo basta agire sulle due barre (una vertica e una orizzontale) presenti vicino la lista delle griglie (ricordate di selezionare la griglia che volete spostare prima di usare le barre).
Inserire le spell nella grigliaAppena creata la griglia di default questa conterrà alcune spells . Ogni griglia funziona in due modalità:
Modalità edit : quando nelle spells appaiono anche delle freccie ad indicare le possibili direzioni dove la spell può essere spostata.
Modalità normale : si vedono solo le spell senza le frecce. E' la modalità di normale utilizzo della griglia

Per passare da una all'altra modalità basta cliccare una volta sul lucchetto associato a quella griglia. Per inserire una spell nella griglia basta semplicemente spuntare la spell nel menù di UOS come mostrato nella figura sottostante : la spell verrà inserita nella griglia e sarà pronta per essere posizionata.
L'operazione è abbastanza intuitiva : in modalità edit usando le frecce associate alle varie spell sarà possibile sarà possibile muoverle a proprio piacimento.
HOTKEYS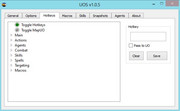
Questo tab permette di associare varie azioni a dei tasti scelti.
Una volta associato l'azione al tasto, sarà sufficiente cliccare il tasto per fare l'azione che si è configurato. Come vedremo ci sono vari tipi di azioni: da quelle più semplici a quelle che innescano le macro.
La maggior parte delle azioni sono intuitive e non necessitano di spieagazione.
Ad esempio nel ramo
Main ci sono 3 possibilità e tutte e 3 sono intuitive ( ping server per terstare le performance della vostra connessione rispetto al server a cui siete connessi , risincronizza per risolvere il problema della mancata sincronizzazzione e screenshot per fare una istantanea di un momento di gioco).
Configurare una hotkeyLa cosa è molto intuitiva. Quando selezionate una hotkey a fianco, alla vostra destra, potete associare il tasto che vi interessa nell'apposito riquadro. Una volta salvato vedrete il cerchietto grigio associato a quella hotkey diventare verde (grigio : hotkey non associata a nessun tasto, verde : hotkey associata a un tasto).
Ecco ora una carrellata delle hotkey principali :
Disattivare / Attivare tuttle le hotkeyQuando settiamo molti tasti capita che alcuni di essi siano numeri o lettere nella tastiera e che quindi diano fastidio quando stiamo solamente scrivendo per parlare con qualcuno e andiamo a premere un tasto.
UOS dà la possibilità di disattivare temporaneamente tutte le hotkey tramite una hotkey stessa (l'unica che non si disattiva) di nome Toggle Hotkeys che si trova in bella vista nel pannello hotkey.
Una nuova pressione del tasto assiciato a questa hotkey riattiverà tutte le atre hotkeys.
Ogni volta che attivate o disattivate le hotkeys comunque noterete un messaggio in basso a sinistra dello schermo che vi informerà dell'operazione eseguita.
Bere pozioni / melette / eccLo trovate dentro Combat > Consume
SpellsServe per associare le varie spells (magery, necromancy, spellweaving...ecc..) ai tasti.
TARGHETTINGQuesta forse è la serie di hotkey dove ci perderete più tempo.
Cerchiamo di vedere le varie sottoccategorie di questo ramo :
Attack : per compiere l'azione di attaccare il bersaglio. Ci sono due possibili hotkey Attack Last e Attack Enemy.
*Si consiglia di utilizzare Attack Last (prima ovviamente và settato il corretto 'last target')*
Friends : una volta capito il concetto di friends potrete settare delle hotkey per inserire "al volo" un friend senza dover accedere al pannello di riferimento (cioè il pannello Options > Friends ).
Get : è una delle categorie più complesse delle hotkey :Targeting > Get.
Questa categoria di tasti è molto utile e ci permette di cercare un target nell'area circostante a noi (sia nemici che amici) facendolo diventare il "Target Last".
 Descrizione
DescrizioneInanzitutto UOS divide i target in Enemy e Friends (sempre per il concetto di Enemy e Friends di assistUo). Ogni ulteriore ramificazione di questa categoria è, se vogliamo, un filtro sulla ricerca che assistUo farà per voi per identificare un target. Inanzitutto la prima ramificazione prevede due possibilità :
Enemy : il target che verrà cercato sicuramente non sarà uno di quelli presenti nella friend list.
Friends : il target che verrà cercato sicuramente sarà uno di quelli presenti nella friend list.
Una volta deciso se vogliamo fare una ricerca di amici oppure nemici, sostanzialmente abbiamo in tutti e due i casi tre possibili utleriori opzioni di ricerca Closest : il target (l'unico) più vicino a noi
Nearest : i target (l'insieme) vicini a noi
Random : un target nell'area
1) Esempio : seleziono una hot key dentro Get > Enemy > Random = ad ogni pressione di questo tasto assistUo mi selezionerà un bersaglio che è considerato come nemico (non in friend list) e tra tutti i nemici nell'area me ne selezionerà uno a caso
2)Esempio : seleziono una hotkey dentro Get > Friend > Closest = ad ogni pressione diquesto tasto assistUo mi selezionerà un bersaglio che è amico (quindi in friend list) e tra tutti gli amici in schermata lui selezionerà quello che è piu vicino a me.Proviamo ad espandere per esempio Get > Enemy > Closest : Questo ramo può essere espanso ulteriormente.
Questo ramo può essere espanso ulteriormente.
Se per esempio volessimo cercare solo PK allora dobbiamo espandere il ramo Murderer e vedremo una cosa del genere 
Le hotkey ci permetteranno di fare questo : cercare un nemico (Enemy) che tra tutti quelli presenti sia il più vicino (Closest) e inoltre questo target PK deve avere questa caratteristica :
Any : un qualsiasi PK.
Both : ?
Humanoid : un PK in forma umana
Transformation : un PK trasformato (si veda per esempio la trasformazione Litch Form di Necromancy oppure la Wolf Form grazie a Ninjutsu).
Come avete visto possiamo andare a fare ricerche molto dettagliate su cosa stiamo cercando.
Il mio consiglio tutta via è quello di non settare mille tasti nella tastiera che poi non userete mai ma magari settare tasti che fanno ricerche più generiche (tipo Enemy > Closest > Any) e al limite premendoli più volte per cercare tra quei 2-3 target quello che vi interessa.Esempio di utilizzo
Targeting > Target > Last : per targettare il last target che con altri tasti ho definito (targettare intendo ad esempio lanciarli una spell che ho precedentemente castato)
Targeting > Friends > Add : per aggiungere al volo un nuovo "amico" nella friend list
Targeting > Get > Friend > Nearest > Friend > Humanoid : lo uso per cercare un amico nelle vicinanze
Targeting > Get > Friend > Random > Any > Humanoid : lo uso per scorrere (fino a che trovo quello che mi interessa in quel momento) un amico di quelli presenti nello schermo senza tener conto della distanza
Targeting > Get > Random > Any : lo uso per scorrere (fino a che trovo quello che mi interessa in quel momento) i nemici nell'area.
Set : permette di settare un singolo taret. Usando queste hotkey nel game vedremo apparire l'icona del target e noi poi a mano andremo a selezionare il target che ci interessa cliccandoci.
Target : da usare quando volete lanciare per esempio una spell. Di base possiamo settare dei tasti per Enemy , Friend , Last e Self. Si consiglia l' utilizzo di Last (ovviamente prima di arrivare a usare questo tasto bisogna "cercare" con i gasti Get il bersaglio, sia esso amico o nemico). Utile anche Self per spell su sè stessi.
Macros
La sezione che contiene i nomi di tutte le macro che avete creato in modo da poterle associare ai tasti. Nota che (cosa positiva) quando state creando una macro nella sezione Macros potete anche li associare un tasto alle varie macro che state creando.
Fondamentalmente questo tab permette di creare e sistemare le macro. Qui indicherò solo e semplicemente le varie funzioni dei vari tasti.
Le macro come sappiamo sono sequenze d'azioni. Usare una macro aumenta la nostra velocità di risposta in game ed inoltre permette di far fare al nostro pg azioni ripetitive.

Nella sinistra vediamo la lista della macro attuali. Con i tasti New e Remove possiamo aggiungere una nuova macro o cancellarla. Quando creiamo una macro ci viene chiesto che nome vogliamo darle. Ogni nuova macro viene aggiunta nella lista Macros dentro il tab Hotkey. E' comunque possibile associare un tasto ad una macro direttamente da questa finestra
Nel box di destra possiamo inserire il codice della nostra macro. Ricordate di premere sempre il tasto Save alla fine di ogni modifica. Ho notato che se state editando una macro e questa non è salvata, se percaso parte un'altra macro la tab seleziona automaticamente la macro che è partita facendovi perdere le modifiche che stavate facendo.
Tasto Object IspectorQuesto tasto una volta premuto farà apparire in game il target. Se selezionate qualcosa apparirà una finestra che indica le proprietà della cosa che avete selezionato (proprietà come ID, tipo ecc).
Tasto commandVi permette di avere sotto mano tutti gli strumenti che servono per creare una macro. Se cliccate questo tasto apparirà una finestra con una struttura ad albero. Navigando all'interno della struttura potrete accedere a tuti gli elementi base che servono per creare uno script. Doppio-cliccando su un elemento o premendo il tasto Insert questo verrà inserito nel codice principale della vostra macro.
Tasto 
Questo tasto semplicemente serve per espandere la finestra rendendola più grande e quindi di più facile utilizzo. Ripremetelo per far tornare piccola la finestra.
Tasto PlaySemplicemente esegue la macro. Se la macro dura molto o non ha mai termine (loop) questo tasto assume l'etichetta Stop, ad indicare appunto che se premuto stopperà la macro corrente.
Tasto Record
Uno dei tasti più comodi su Razor. Permette di creare il codice di una macro eseguendo semplicemente delle azioni in game. Se avvio la registrazione e, per esempio, in game scendo da cavallo, allora nel codice della macro vedrò questa azione registrata.
Nota : molto spesso quando si registra una macro è necessario poi andare a aggiustare quà e là il codice per renderlo generico e sempre funzionante. Non affidatevi quindi completamente alla funzione di Record perchè nella maggior parte dei casi questo sarà solo un punto di partenza per la vostra macro vera e propria.
LoopQuesta opzione se attiva indica a assistUo che voglio che la macro, uan volta terminata, venga ri-eseguita da capo e questo in un ciclo infinito di volte.
Nota : se avete delle macro di questo tipo per stopparle utilizzate il tasto Play (che durante l'esecuzione di una macro assume l'etichetta Stop). Come seconda e forse più veloce opzione vi consiglio di settarvi una Hotkey e precisamente questa Macros > Stop Current Macro (che è equivalente a premere Stop).Do not auto interrupt (?)
Nel forum ufficiale
indicano di spuntarla quando la nostra macro prevedere una serie di azioni
dove una delle azioni potrebbe fallire. In teoria abilitando questa opzione la macro continua e non si blocca. Ad esempio se creo una macro che casta due magie, se la prima magia salta la macro, con questa opzione abilitata, permette di continuare tentando la seconda.
Sezione HotkeyPermette di associare una macro ad un tasto. Lo stesso si può fare nella sezione di assitUo Hotkey. Se definisce il tasto da premere (o la combinazione di tasti) e con la pressione del tasto Save questo viene memorizzato. Il tasto Clear cancella l'associazione tra questa macro e il tasto.
Tab "Skills"
Il pannello permette di visionare tutte le skill e di vedere quali skill hanno quali valori. Potete vedere varie informazioni nella schermata
Name : nome della skill
Value : valore attuale della skill (comprensivo di bonus da oggetti ecc)
Base : valore reale della skill (senza considerare item ecc)
+/- : se in questa sessione di gioco avete aumentato o perso punti vedrete la differenza rispetto al valore originale quì
Cap : il valore massimo che potete raggiungere
Status : lo stato settato per questa skill (una copia di quello che vedete nella finestra Skills che vedete premendo il tasto Skills dal Paperdoll)
I tasti sono abbastanza intuitivi. Il tasto Reset +/- serve per azzerare i valori +/- della tabella. Copy copia il valore della skill che avete selezionato che potete poi incollare in un file di testo.
Tab "Snapshots"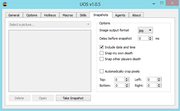
Questo tab permette di vedere / fare degli screeshot.
Nota : è possibile settare una hotkey per fare una istantanea del gioco premendo un tasto della tastiera. La hotkey la trovate nel pannello Hotkeys sotto Main > Snapshot. Descrizione finestra Image output format : permette di scegliere che formato immagine utilizzare. Personalmente preferisco o jpg (nel caso di jpg non è possibile indicare la qualità) oppure png.
Delay before snapshot : quanto tempo attendere prima di scattare l'istantanea una volta premuto il tasto per scattare
Include date and time : se includere oppure no la data attuale all'interno dello screenshot
Snap my own death : se spuntata, scatterà uno screen in automatico quando morite
Snap other players deadth : se spuntata, scatterà uno screen in automatico quando un'altro player nella vostra area di gioco muore
Automatically crop pixels: indica se "tagliare" alcune parti dello schermo. Se lo selezionate poi potete definire quanto tagliare sopra
(Top) , sotto
(Bottom) , a sinistra
(Left) e a destra
(Right). I valori da inserire sono in pixel.
Menù a tendina con i nome degli screen : vi fà vedere una minuatura dei vari screen e questo menù a tendina vi serve per selezionarli.
Tasti Delete e Take Snapshot : intuitivamente permettono di cancellare lo screen che avete selezionato e di farne uno nuovo (se usate la hotkey è la stessa cosa)
Tab "Agents"Questo tab contiene al suo interno altri tabs. Ad ognuno la sua pagina dedicata :
Autoloot
Counters
Dress
Organizer
Scravenger
Tab "About"
Nulla di particolare. Una giusta menzione agli sviluppatori di questo fantastico programma e alcune informazioni aggiuntive del vostro personaggi



